スマホを手にしたら、まず覚えたいのが「LINE」の使い方。 メッセージを送る・写真を共有する・通話をする──すべてが1つのアプリで完結できる便利ツールです。 ここでは、家族だけでなく、友人や趣味仲間とも快適につながるための使い方を紹介します。
LINEの基本操作(やってみよう!)
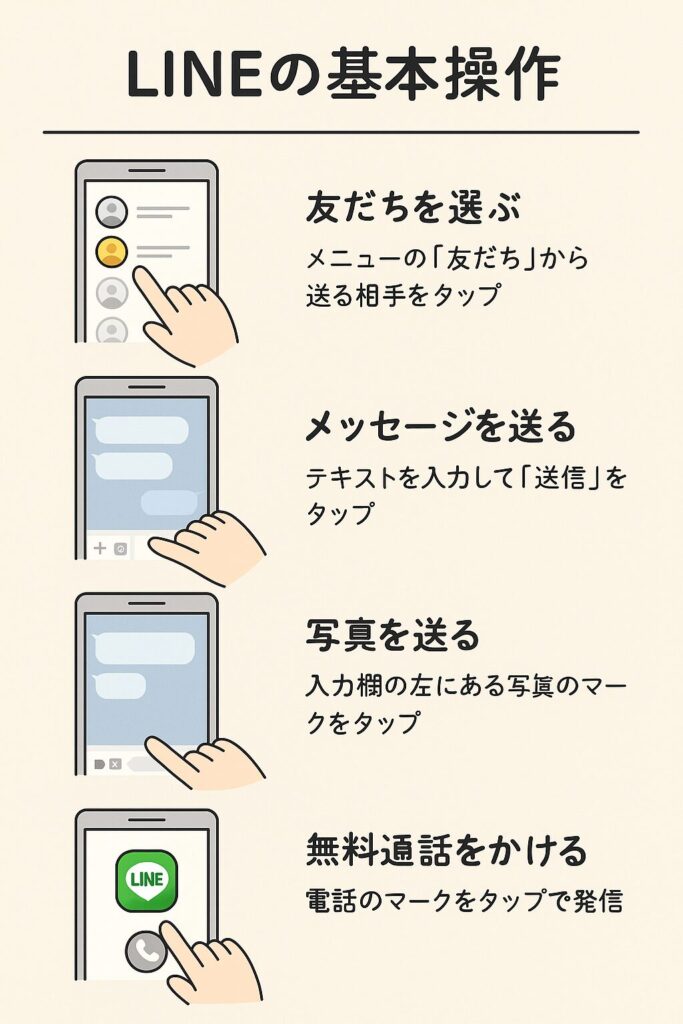
- メッセージを送る:相手のトークを開いて、文字を打って送信ボタンを押すだけ。
- 写真を送る:カメラマークをタップして、撮った写真をそのまま添付。
- スタンプを送る:顔マークから、お気に入りのスタンプを選んでポン
グループLINEを活用しよう
- 「家族グループ」や「友だちグループ」「趣味仲間グループ」など、目的ごとのグループを作ると便利。
- 予定共有や写真アルバムも、グループ内でやりとりできるので安心です。
グループLINEの作り方
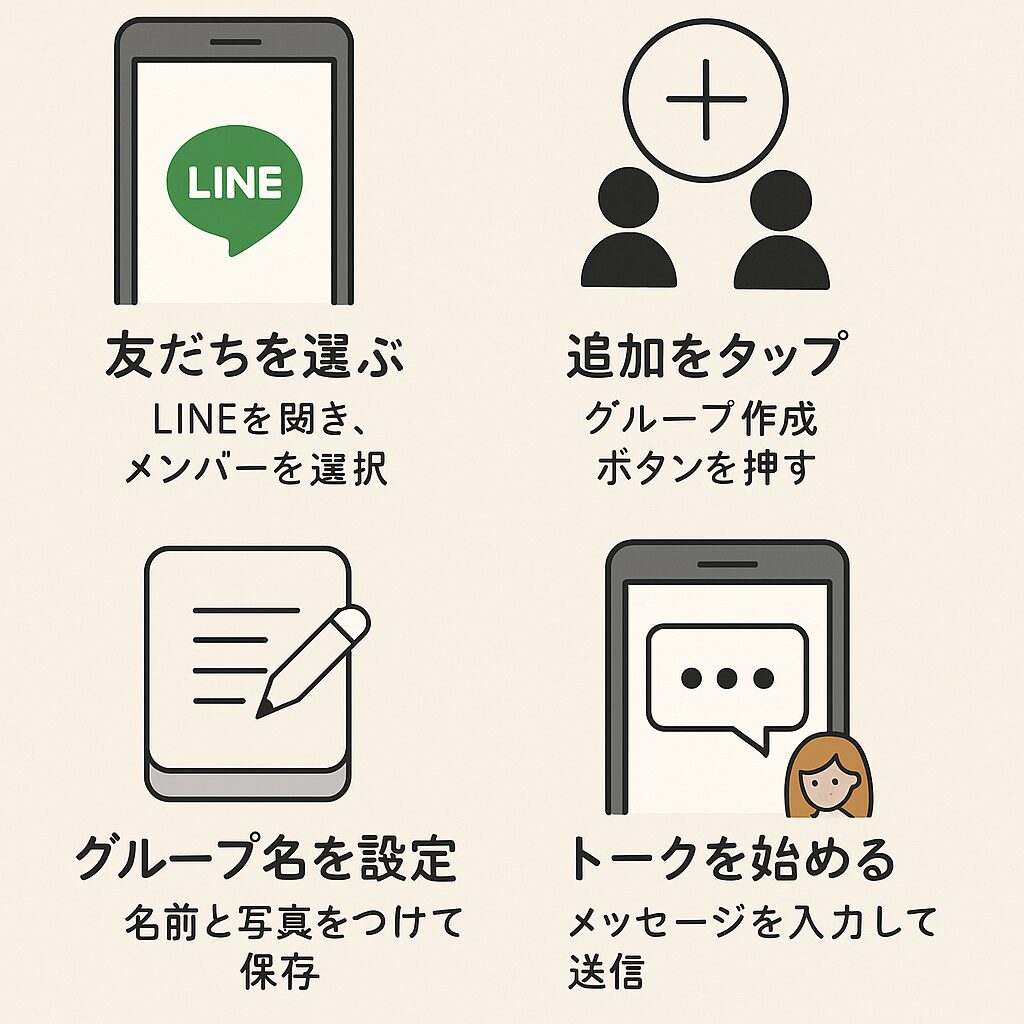
STEP
LINEの「ホーム」画面右上にある「人型+マーク」をタップ。
STEP
「グループ作成」を選びます。
STEP
グループに追加したい人を選択して「次へ」。
STEP
グループ名を入力(例:「〇〇家」「旅行計画グループ」など)
STEP
必要であればグループアイコンを設定し、「作成」で完了!
こぼれ話:グループLINEで笑いが増えた話
私が思い切って作った「家族グループLINE」。最初は“みんなに一気に送れて便利そう”くらいの気持ちでした。でも、息子家族が「今ここに旅行に来てるよ」と写真を送ってくれたり、孫の野球の試合の結果を教えてくれたりして、自然と会話が増えていきました。 誕生日にはスタンプを送り合って、みんなでお祝いの気持ちをシェアできるのも楽しいポイント。離れていても、同じ空間にいるような安心感とにぎやかさがあって、「作ってよかったなあ」と思える毎日です。
通話・ビデオ通話もワンタップで
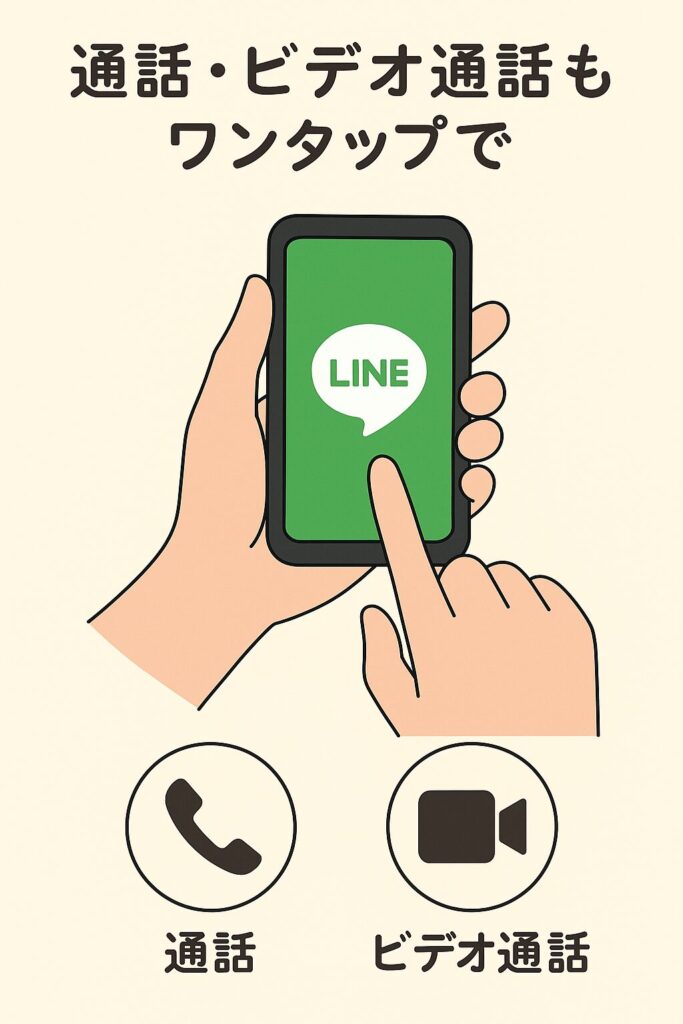
- トーク画面右上の📞マークをタップすると音声通話。
- 📹マークを押せば、顔を見ながらビデオ通話も可能!
通知がうるさいときは
- トーク画面右上の🔕マークで通知オフに。
- 「設定」→「通知」→「LINE」で、通知方法を個別に調整できます。
よくあるトラブルと対処法
- 【既読がつかない】→ 相手が未読のまま/通知オフにしていることも。しばらく様子を見ましょう。
- 【通知が来ない】→ LINEの通知設定がオフになっていないか確認。「設定」→「通知」→「LINE」をオンに。
- 【音が出ない】→ 音量ゼロやマナーモード、おやすみモードが原因かも。
- 【スタンプが送れない】→ 通信状況を確認してWi-Fiに接続し直しましょう。
安全に使うコツ
- LINE IDを知らない人に教えない。
- 友だち追加は知っている人だけに限定。
- 「既読無視」は気にしない。無理せずゆるく続けましょう。
実践編:日常に役立つLINEの使い方
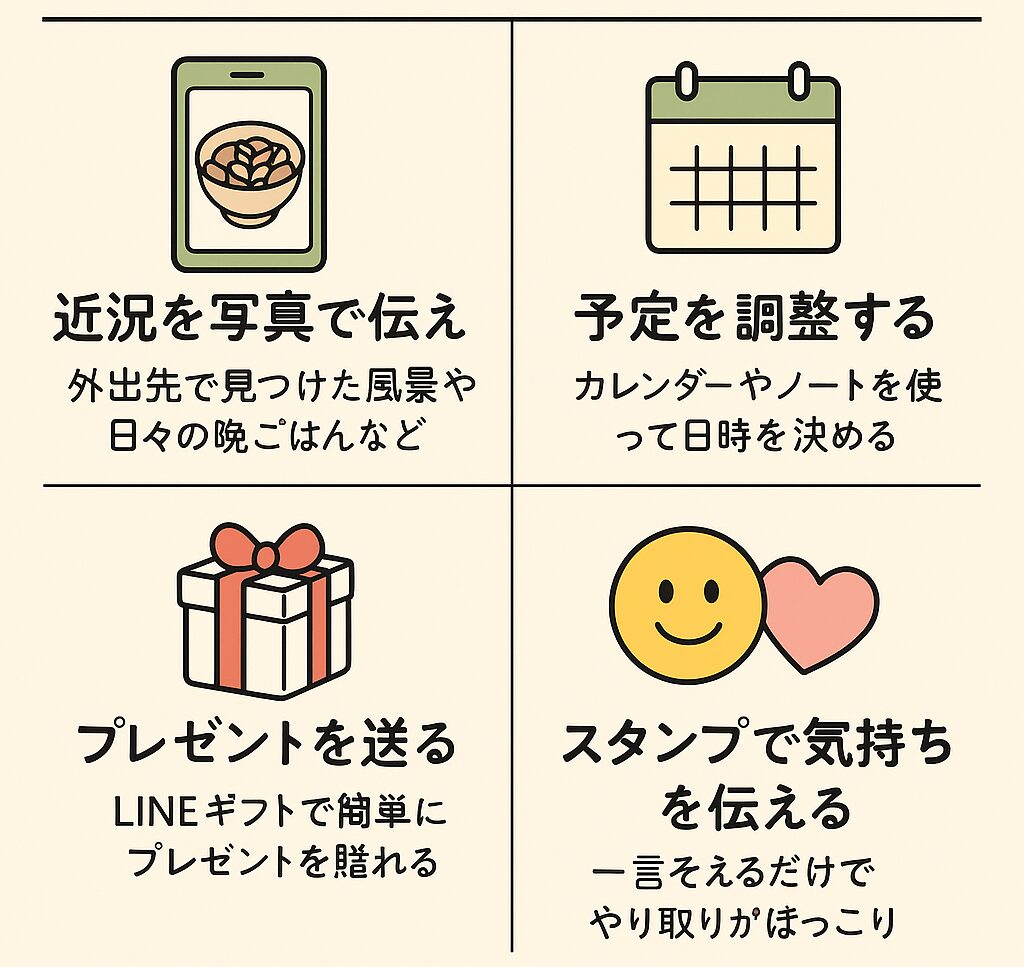
- 病院の予約確認をLINEで送ってもらう
- 家族に「今日は〇〇に行ってきたよ」写真付き報告
- スーパーで「どれ買う?」と写真を送って確認
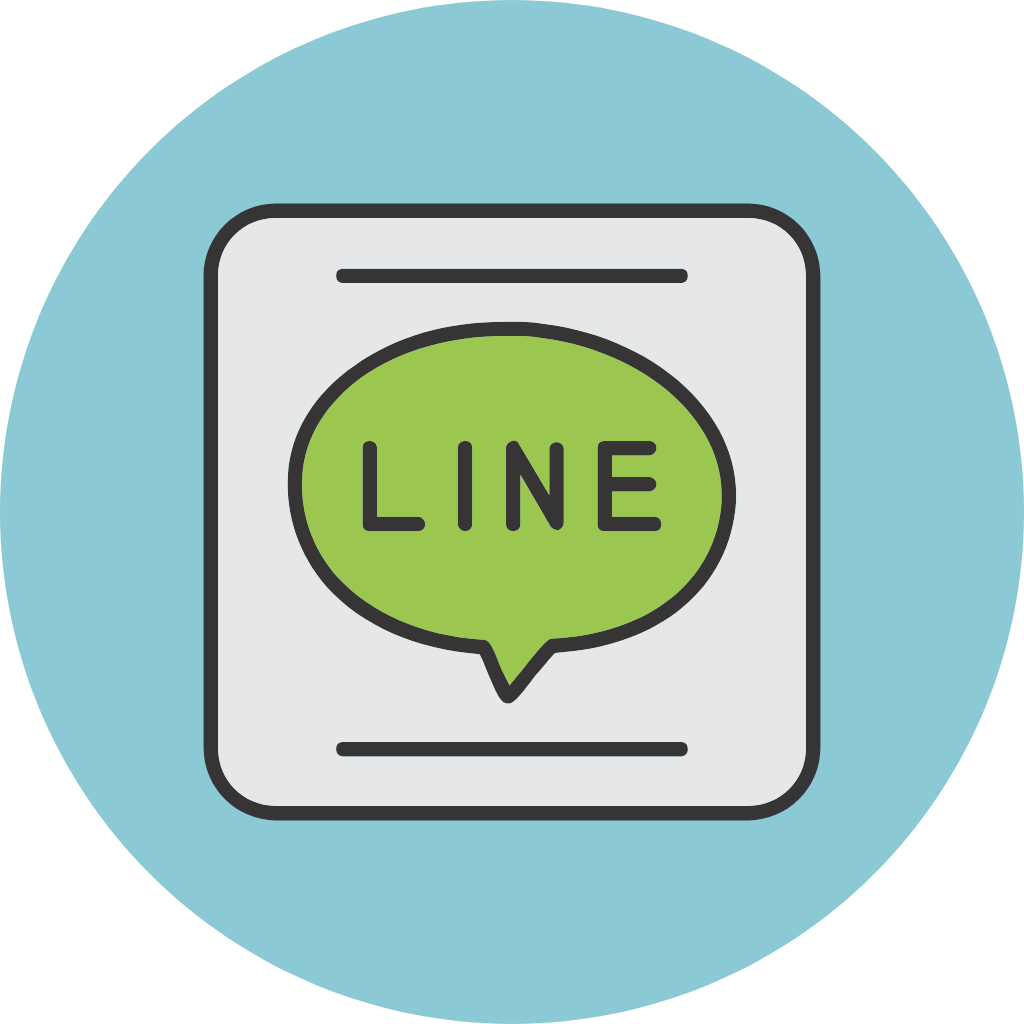
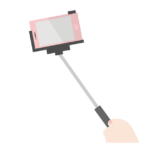
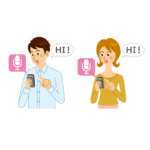

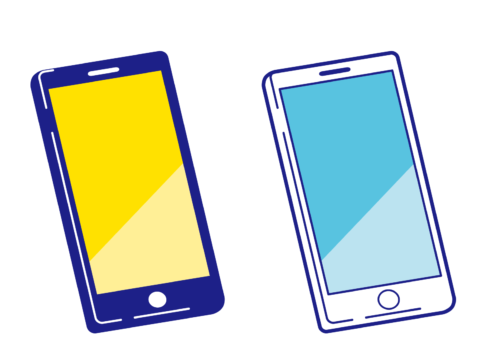

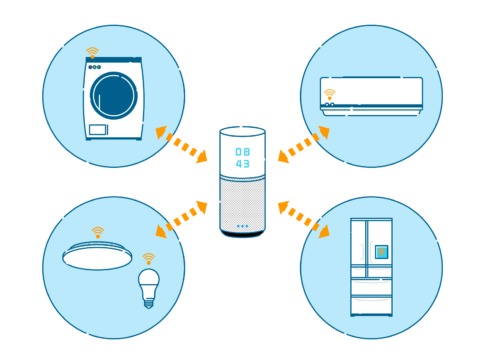
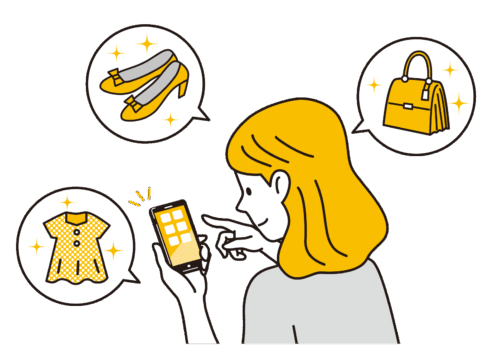


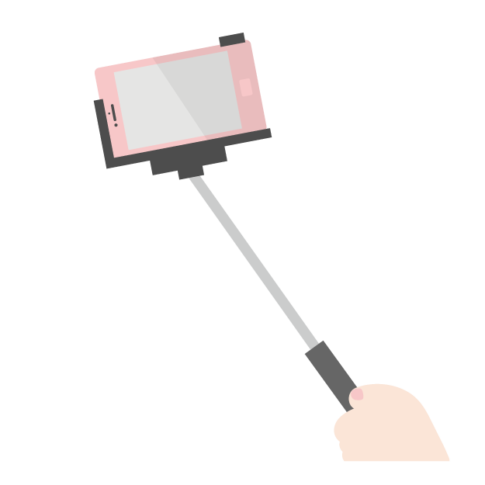
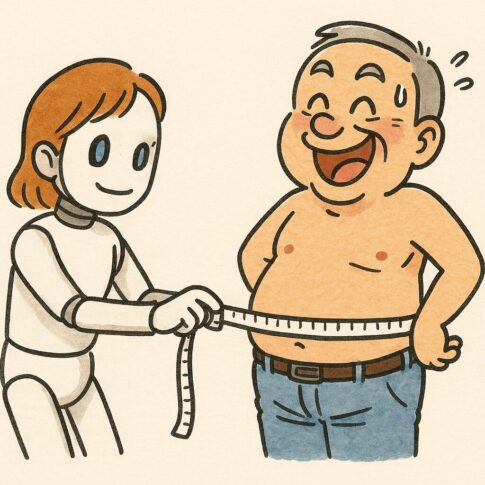
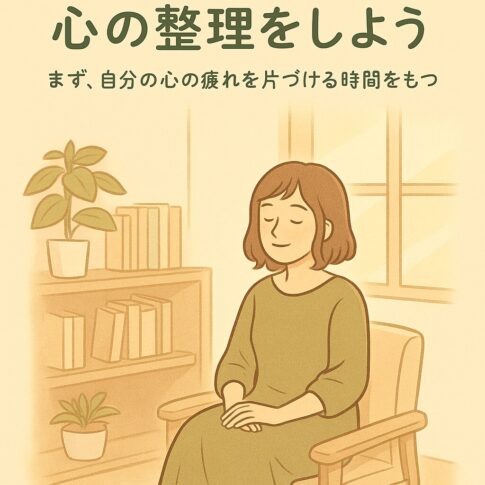




📌作った後は、メッセージや写真を送ると自然と会話が始まります。 スタンプを送るだけでも、場が和みますよ。